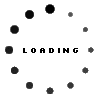Pour améliorer la sécurité de son système, votre Mac M1 ne démarrera pas si le SSD (solid state drive) interne est complètement mort. Bien qu’Apple ait publié très peu d’informations sur son architecture SSD, on sait que les pannes de SSD ne sont pas toujours totales. Pourquoi ? Parce que, contrairement aux disques durs, les SSD ont moins de points de défaillance uniques. Et plus de points de défaillance partielle. Plus précisément, les chercheurs ont constaté que les matrices flash NAND – généralement deux dans un boîtier de puce – sont la principale source de perte de données des SSD. La défaillance d’une matrice peut éliminer jusqu’à 16 Go de données sur votre SSD. Alors, comment les récupérer sur un Mac équipé d’Apple Silicon ? Les Mac M1 ont introduit des changements majeurs et davantage de redondance par rapport aux Mac Intel. Au-delà de macOS Recovery existe désormais une nouvelle fonctionnalité : System Recovery.
Recovery
MacOS Recovery peut réinstaller et récupérer votre système. Que faire si macOS Recovery n’est pas accessible ? System Recovery est la troisième option : un environnement macOS minimal installé dans un conteneur caché séparé, qui peut réinstaller macOS et macOS Recovery. De son côté, Apple Configurator 2 vous permet également d’effacer et de réinstaller macOS si System Recovery lui-même n’est pas fonctionnel, si vous avez un autre Mac pour exécuter AC2.
Les quatre niveaux de redondance de la récupération suggèrent que les ingénieurs d’Apple sont bien conscients que les pannes de SSD sont potentiellement fatales et susceptibles d’être des pannes partielles. Mais toutes ces options de récupération prennent un peu plus de temps que le démarrage à partir d’un disque externe. C’est l’une des principales raisons pour lesquelles une sauvegarde amorçable peut être un investissement rentable.
Réalisation d’une sauvegarde amorçable
La sauvegarde amorçable est le moyen le plus rapide de récupérer vos données. Néanmoins, ce procédé s’avère plus difficile sur les Mac M1 qu’auparavant. Pour créer une sauvegarde amorçable, il faudra donc suivre les étapes suivantes :
- faire une sauvegarde sur un volume dédié d’un disque externe ;
- installer macOS Big Sur sur ce volume de sauvegarde ;
- tester, pour vérifier qu’il fonctionne ;
- ensuite, sauvegarder régulièrement sur ce même volume.
L’ordre est important. Installer macOS Big Sur en premier ne fonctionnera pas. Utilisez l’Utilitaire de disque pour créer un nouveau volume sur un SSD externe. Connectez un disque externe, lancez l’utilitaire de disque (Applications > Utilitaires), sélectionnez « Partition » et choisissez la capacité, le système de fichiers macOS (APFS ou HFS+) et cliquez sur « Appliquer ».
Une fenêtre s’affiche pour vous demander si vous souhaitez dédier la capacité ou partager la capacité inutilisée du disque. Votre choix ne fait aucune différence pour la sauvegarde.
Copie carbone
Sur le volume fraîchement créé, utilisez Carbon Copy Cloner, de Bombich Software, pour effectuer une sauvegarde du disque système de votre MacBook Air M1. Les options par défaut fonctionnent bien. Ensuite, installez macOS Big Sur sur ce volume de sauvegarde.
La partie la plus difficile est d’obtenir le programme d’installation de macOS. Si les versions du système d’exploitation étaient auparavant disponibles sur le site de l’assistance Apple, elles n’y sont plus… Heureusement, OS X daily a trouvé la solution :
- ouvrir le terminal (vous pouvez le trouver notamment dans le dossier « Utilitaires ») sur votre mac ;
- coller softwareupdate –fetch-full-installerdans l’invite de commandes ;
- le système va chercher le programme d’installation et le télécharger ;
- dans le dossier « Applications », chercher le fichier nommé « Install macOS Big Sur.app » ;
Le programme d’installation pèse environ 12 Go au format compressé, et environ 30 Go après décompression. Il faut donc prévoir au moins 50 Go d’espace libre sur votre disque dur.
Sauvegarder, sauvegarder, et encore sauvegarder
Double-cliquez sur « Install macOS Big Sur.app » et demandez-lui de s’installer sur le volume de sauvegarde. En fonction de la vitesse du disque, vous aurez terminé entre 15 minutes et une heure. Testez-le en allant dans les Préférences Système et en choisissant le disque externe comme disque de démarrage, puis redémarrez.
Sachez que les sauvegardes ultérieures mettront à jour les fichiers utilisateur, mais pas la version du système d’exploitation. Tant que vous ne voyez pas une fonctionnalité indispensable dans une version plus récente de macOS, il n’y a pas d’autre raison de mettre à niveau. Lorsque vous souhaitez mettre macOS à niveau, il vous suffit de démarrer à partir du disque externe et d’utiliser « Mise à jour du logiciel », dans Préférences Système, pour effectuer la mise à jour.
Il est vrai que mettre en place une sauvegarde amorçable demande un certain nombre d’efforts. Si c’est essentiel pour certains, ça ne l’est pas pour tous. Pour les utilisateurs occasionnels, le programme Time Machine d’Apple devrait suffire. Mais pour certains professionnels, dont des enjeux financiers peuvent être corrélés à la bonne marche de l’appareil et aux données, la sauvegarde amorçable est par contre le meilleur moyen d’être rapidement opérationnel en cas de défaillance du SSD. Il faut garder à l’esprit que tout stockage échoue. Et donc qu’il faut sauvegarder, sauvegarder… et encore sauvegarder.
Source : ZDNet.com